How to Locally Host Google Fonts and Leverage Browser Caching
Google Fonts. Every WordPress blogger uses them. It’s an easy — if not the easiest — way to improve your blog’s looks. Pagespeed Insights. We’ve all heard of that too. And we all want to achieve the highest possible score. Both are brought to you by the same entity we’ve come to know, love — and hate: Google. Love, because they gave us these beautiful fonts. Hate, because as soon as we use them, it lowers our score on Pagespeed Insights!
Today I’m showing you how you can achieve the best of both worlds:
- Maintain your high score on Pagespeed Insights by leveraging your browser cache, and
- Keep using your Google Fonts by hosting them locally.
And I promise you, it couldn’t be easier.
Locally Hosting Google Fonts shouldn’t be so Difficult.
I know, the web is flooded with tutorials about the essentials of leveraging your browser cache by hosting Google fonts locally. But to be honest: they’re long and boring.
They all explain which files to download, how to upload them to your WordPress blog, how to create a stylesheet, how to add your Google Fonts to said stylesheet, how to enqueue the stylesheet into your WordPress blog, and how to — well, I don’t know. A lot!
When I recently redesigned my blog (well, not really. I used a theme) I lost all my optimizations and my score on Pagespeed Insights plummeted. In other words, I came back around to this tiresome job and I was like:
And so I did. You’re welcome.
Host Google Fonts Locally in WordPress using OMGF
This post contains outdated information. It is based on OMGF v3.x. The most recent version of OMGF is v5.x, which contains a bunch of changes in the interface and UX. Refer to the manual for instructions on how to use and configure OMGF and OMGF Pro.
POW! There it is! Because of my frustration and arrogance, you now have a powerful WordPress plugin at your disposal. And it’s called OMGF. Not CAOS. No. I guess weird abreviations are my brand now. Consider this his beautiful baby sister. Her name is OMGF.
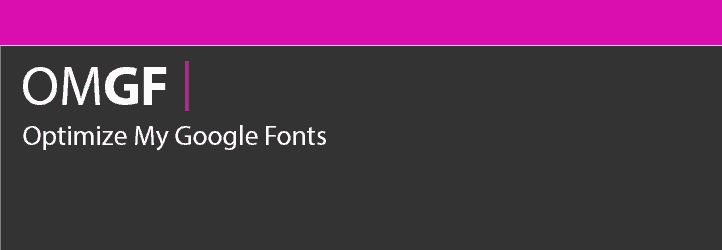
Because of her, you don’t have to download anything. You don’t have to unpack anything. You don’t have to upload anything. And you don’t have to create anything — especially a frickin’ stylesheet. No offense.
All you have to do is install the plugin from the WordPress repository, select your fonts, and click a few buttons. Let’s do this.
Installing the Plugin from the WordPress Repository
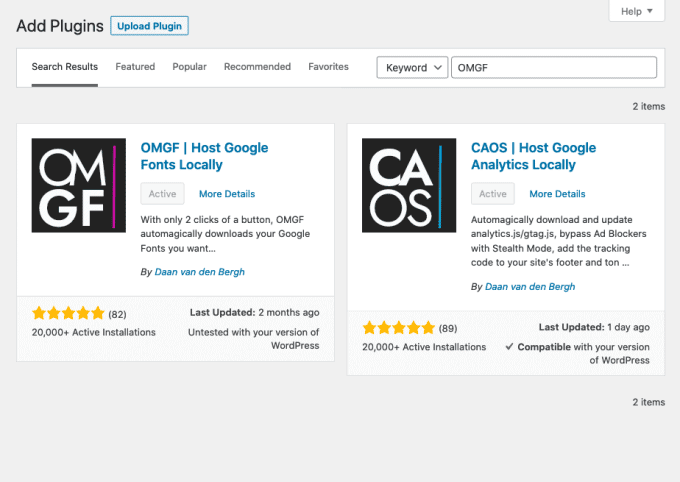
I assume you’ve done this before. I’ll just leave it here for full disclosure:
- From within your WordPress admin-area, go to Plugins > Add new.
- Enter ‘OMGF’ (without the quotes) in the search bar.
- Choose the pink one and click ‘Install now’. Once it’s done, click ‘Activate’.
How to Configure OMGF
Although the WordPress plugin works fairly straight forward. I thought it might be a good idea to give you a quick crash course. Pay attention.
In theory, you could use this plugin (and its Additional Fonts add on) to change your blog’s fonts to anything you like, but we will not be covering that in this tutorial as we’ll have to touch a stylesheet. And if you’ve been paying attention, you’d know that I don’t like stylesheets — no offense.
Most users will want to replace the fonts they’re already using with locally hosted ones. Here’s how you do this:
- Go to Settings > Optimize Webfonts.
- Scroll down the settings page and click Save & Optimize.
You should see a message at the top of the screen, saying Optimization completed successfully. If you’re seeing an error or warning message, please refer to the Troubleshooting section of OMGF’s documentation.
Once the optimization has completed successfully, scroll down the settings page and you’ll notice the Manage Optimized Fonts section has populated with (several) stylesheets, containing font families and font styles.
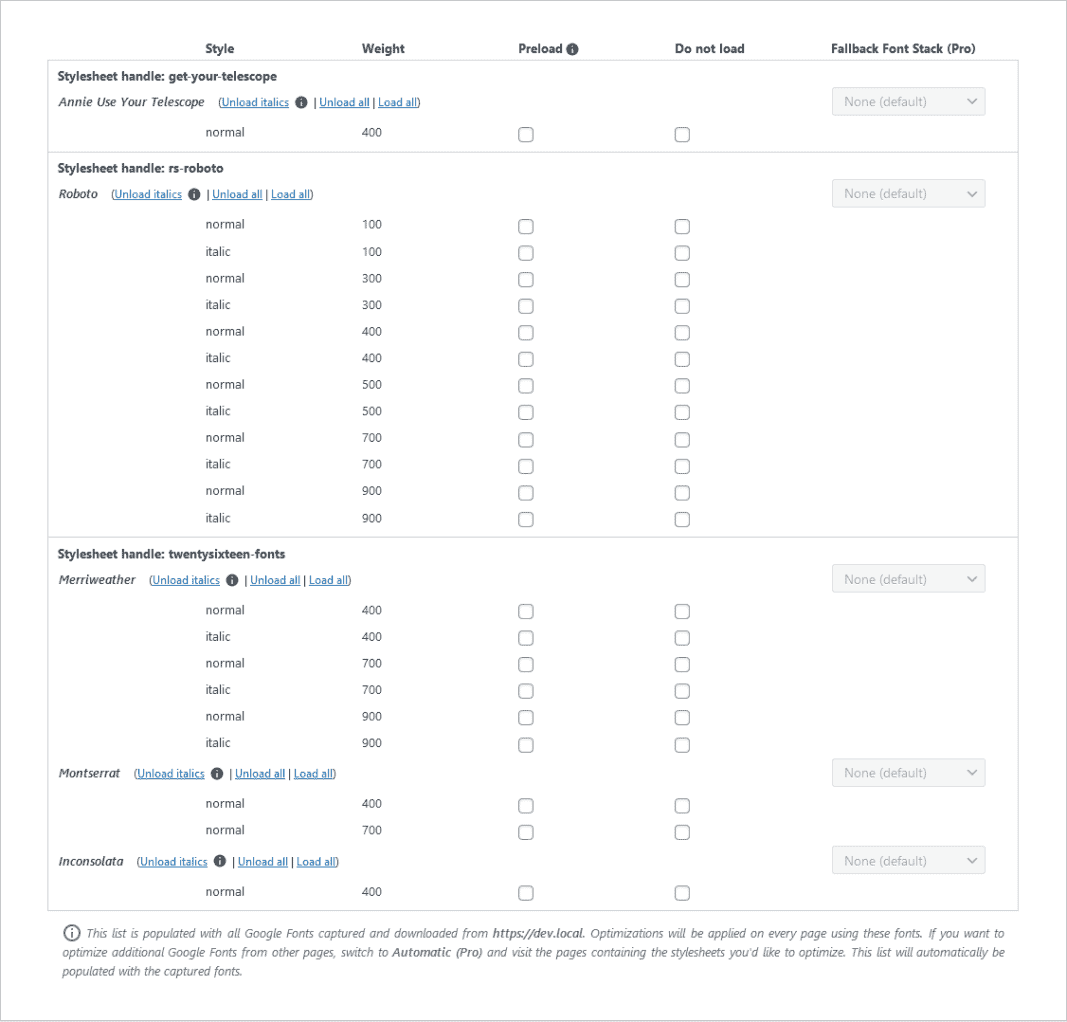
All the fonts in the list are already downloaded to your server and OMGF will make sure they are served when visitors (or you) view your site.
To tweak your Google Fonts’ performance further, OMGF offers the option to unload unused Google Fonts and preload fonts used above the fold.
OMGF Pro offers several advanced ways to further Optimize your Google Fonts’ performance, including serving font files from your CDN, Subsets Forcing and setting Fallback Font Stacks. Click here to read more about OMGF Pro and get a 20% discount on your purchase!
See how easy that was? No 12-step program here!
Below are some more tips on how you can further optimize the performance of your Google Fonts.
Unloading Italic Font Styles
I’d strongly suggest unloading any Italic font styles as Modern browsers are perfectly capable of mimicking italics using the regular font styles of any font family.
Instruct OMGF to do so, by simply clicking Unload Italics next to each Font Family’s name.
Many theme developers simply request all available font styles when using Google Fonts. So in some situations, using this option can shrink down your stylesheet by 50% — and chop of 50 – 100KB of your page size as well!
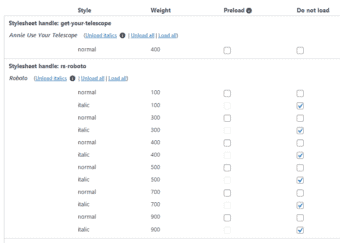
Preload Google Fonts used Above the Fold
Cumulative Layout Shifting is often caused by Google Fonts.
The browser loads your page and first renders its text in a default system font. Then it stumbles upon the stylesheet for Google Fonts and loads them. This causes the text to shift around.
We don’t want that, do we?
To further optimize your Google Fonts I’d recommend preloading all font styles used above the fold.
Don’t Preload All Fonts!
Don’t preload all your Google Fonts. This is not a better safe than sorry scenario.
Preloading all your Google Fonts (even those below the fold) will slow down initial rendering time and decrease your score in Google PageSpeed Insights for Largest Contentful Paint (LCP).
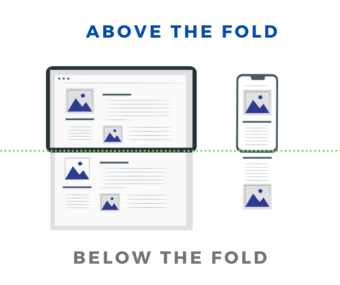
Why should I host Google Fonts locally?
Locally hosting your Google Fonts gives a great increase in page load times, because your visitor’s browser doesn’t have to make a round-trip to Google’s servers to retrieve the files. It also gives you full control of the files’ expiry time, eliminating the Leverage Browser Caching notice on sites offering performance metrics, such as GTMetrix, Pagespeed Insights and Pingdom.







super pumped I found this! Thank you Daan! My cookie plugin issued a warning that Google fonts might not be GDPR compliant thus sending me down a rabbit hole trying to figure out if I should leave them in, if they are compliant or not. AAAANDD… nope, nothing definitive, grey area. This solution is elegant, easy and worked perfectly. I use Divi theme, all I made sure to do was to uncheck ‘Use Google Fonts’ before checking the setting in the OMGF plugin. I still have a pesky dns prefetch to google.com that I want to remove also so working on that now.
Hi John, thanks for the great compliments!
Also using Autoptimize by any chance? This adds a dns-prefetch, when the Google Fonts option is set to ‘Leave as is’. Set it to ‘Remove Google Fonts’ and you should be all good!
Btw, if you need help with configuring OMGF with Divi to fully make it work, hire me. I’ll make it work.
Hi Daan,
Thanks for the great plugin! It’s very helpful for me. One question I have is how can I move loading the fonts to after the page has been loaded? Please assume I can tweak any code including php/css/js/etc.
Thanks,
Roi
Hi Roi,
In
host-webfonts-local/includes/frontend/class-functions.phpon line 130, change this line:wp_enqueue_style(self::OMGF_STYLE_HANDLE, OMGF_FONTS_URL . '/' . OMGF_FILENAME, array(), (OMGF_REMOVE_VERSION ? null : OMGF_STATIC_VERSION));To this:
wp_enqueue_script(self::OMGF_STYLE_HANDLE, OMGF_FONTS_URL . '/' . OMGF_FILENAME, array(), (OMGF_REMOVE_VERSION ? null : OMGF_STATIC_VERSION), true);That should do it!
I’ll add this as an option in a future release. I mean, more people might be looking for this!
Note: Actually prohibited by Google to cache the fonts CSS more than 24 hours:
https://developers.google.com/terms/#e_prohibitions_on_content
Hi Kendell,
Good find! You had me worried there for a second. 😉
OMGF doesn’t cache their CSS, it generates its own. The cache header of their fonts equals 1 year, so I guess we’re good there, too 🙂
Hi Daan,
What an awesome plugin, thank you developing it! 🙂
A quick question: When I clicked “auto-detect”, it detected more than 100 fonts. Obviously, I’m not using that many. Do you know what caused this or is it something I should worry about?
Also, when I compare the fonts on staging-site with OMGF enabled, and my live site, everything else looks as should, but typing that’s on style: bold/strong is a “bit off” with the OMGF enabled site. Have you run into this before?
TIA!
This article is not usefull anymore, beacause the plugin has change completly. Most of the featured that you show in this article is no longer exist. Please remove it from the internet. Thanks.
HA! Remove it from the internet!? You’re kidding right? The article needs updating, I agree. I haven’t had the time. Running a one-man-show here, not a big corporation. Some patience is in order. Thanks.
Hi,
You’re right. The plugin has changed since I wrote this and this post requires updating. I’ll get to it ASAP.